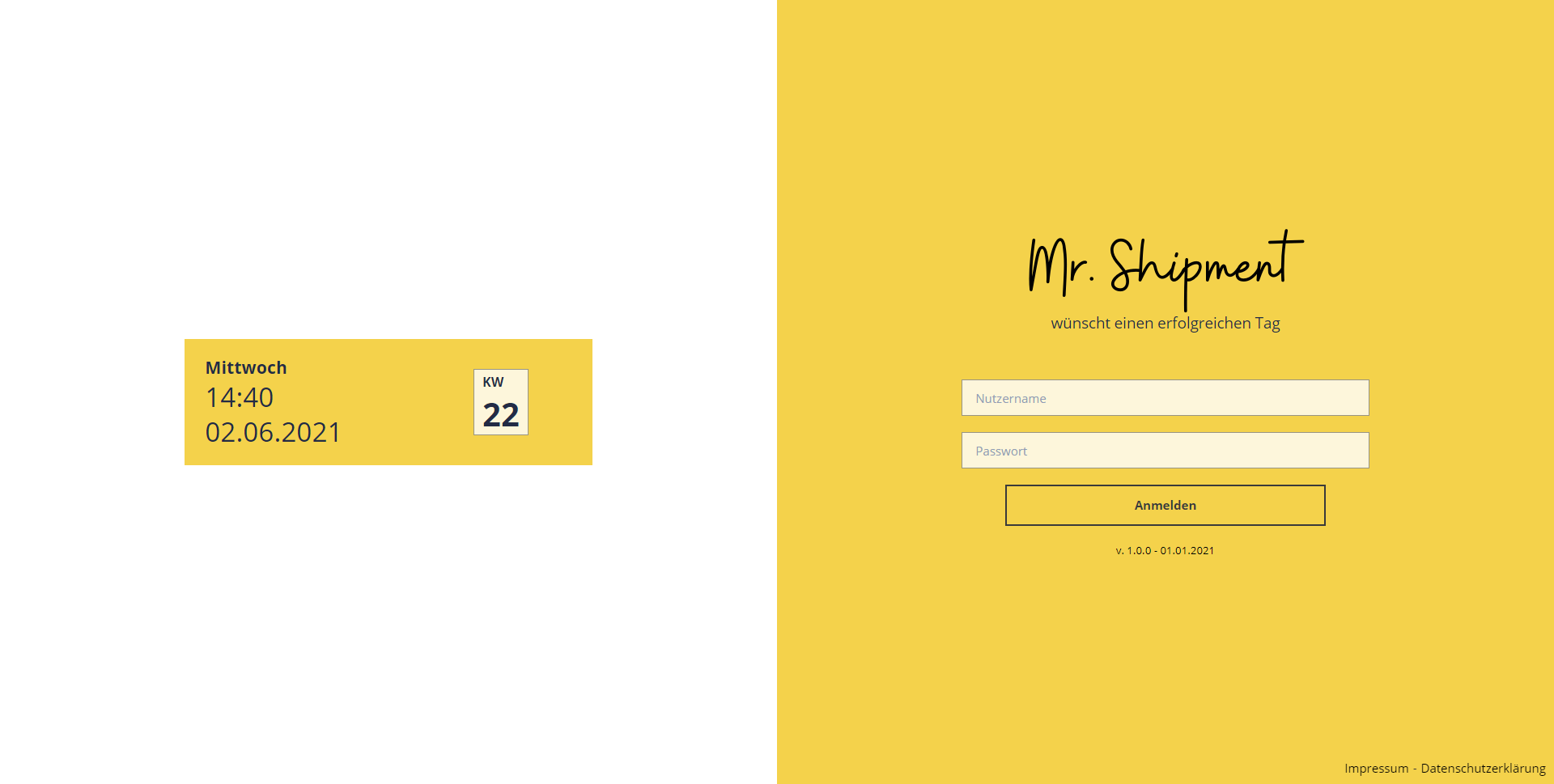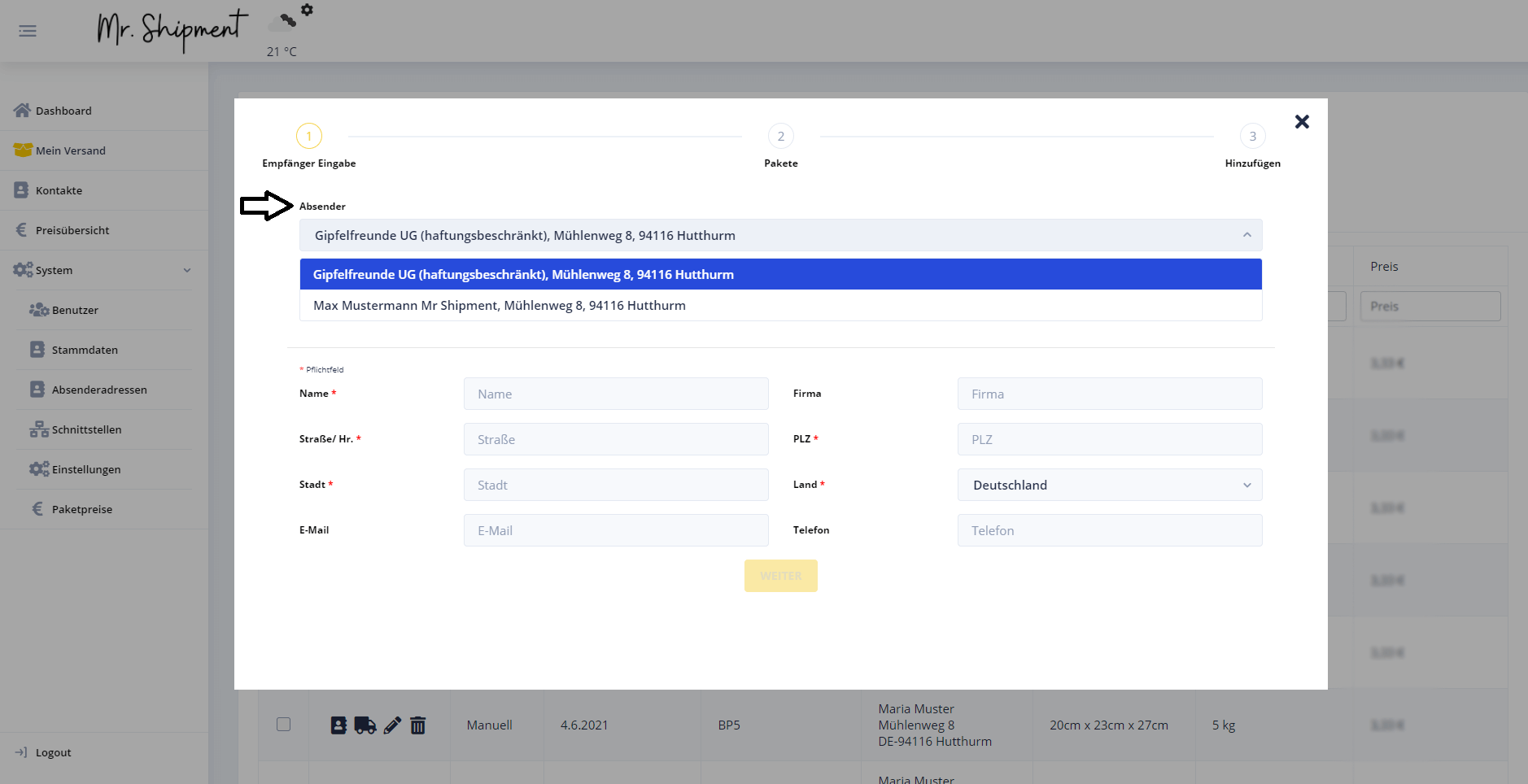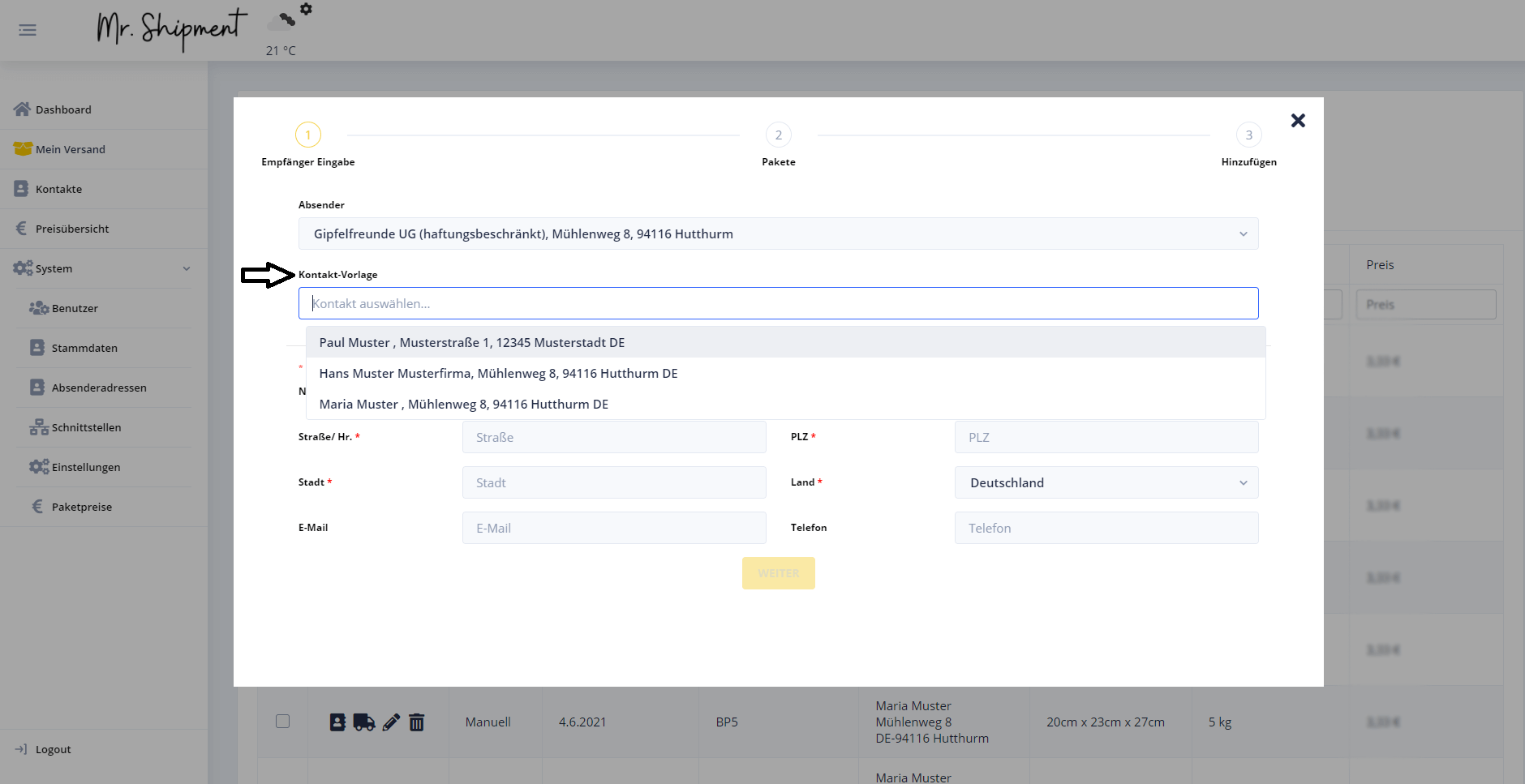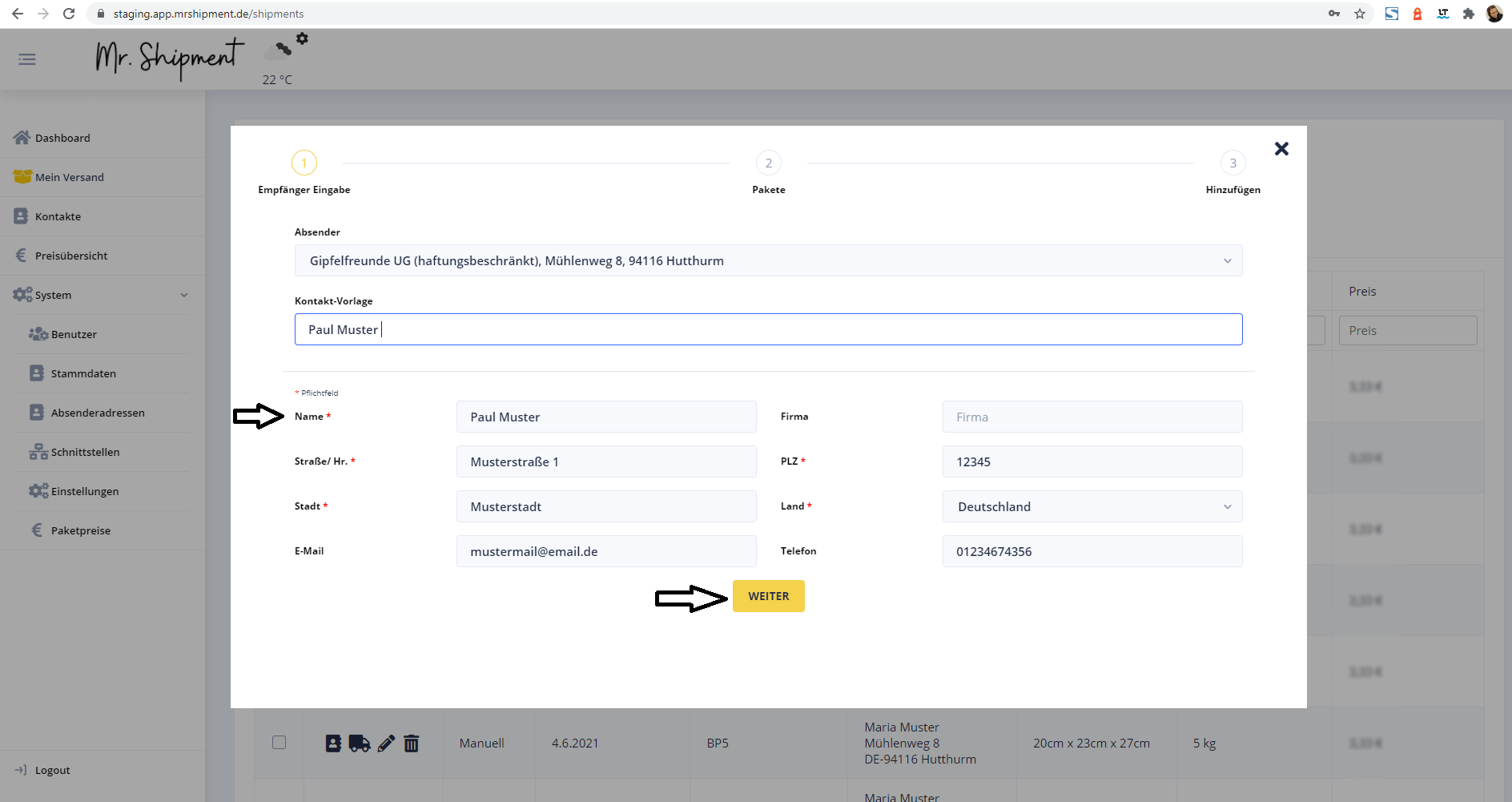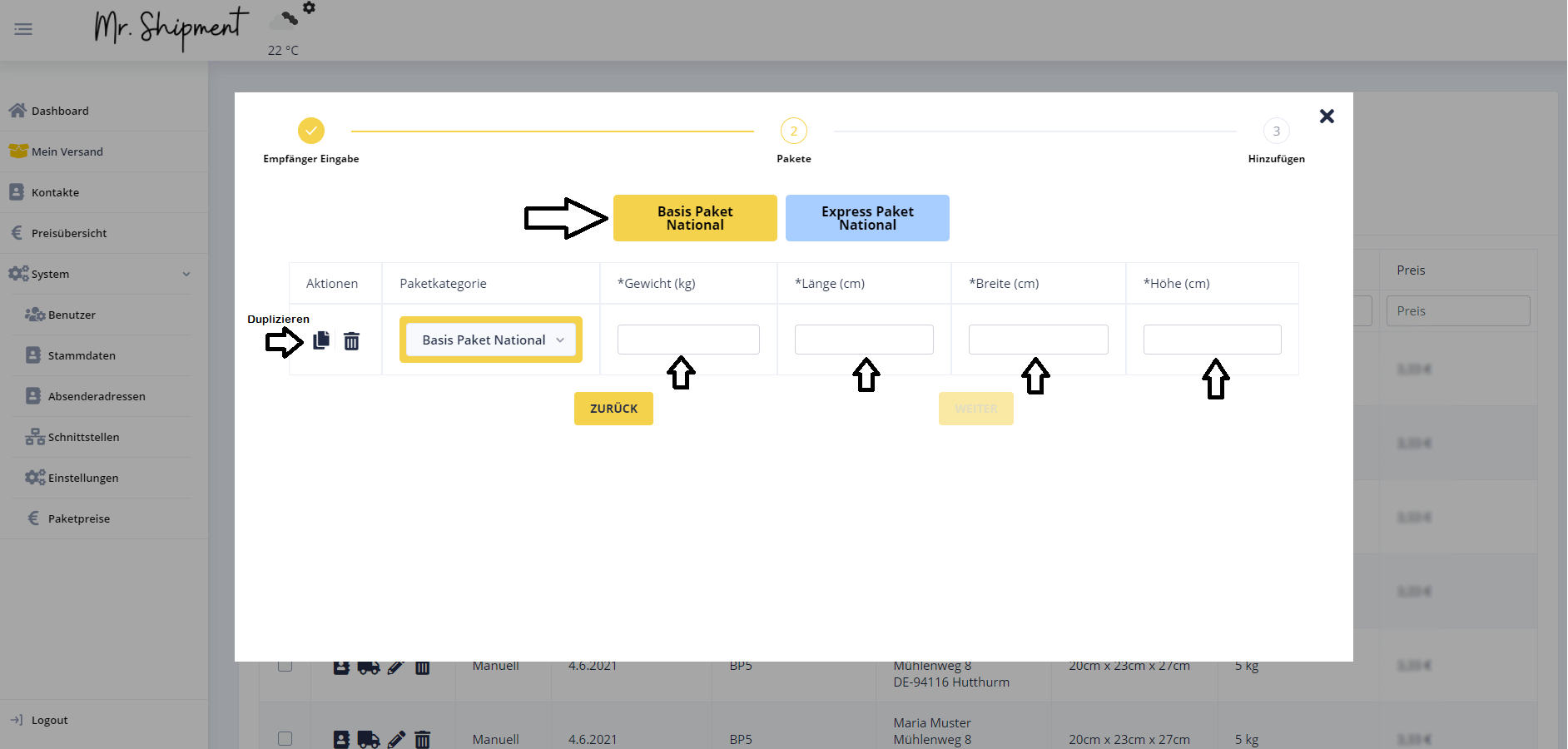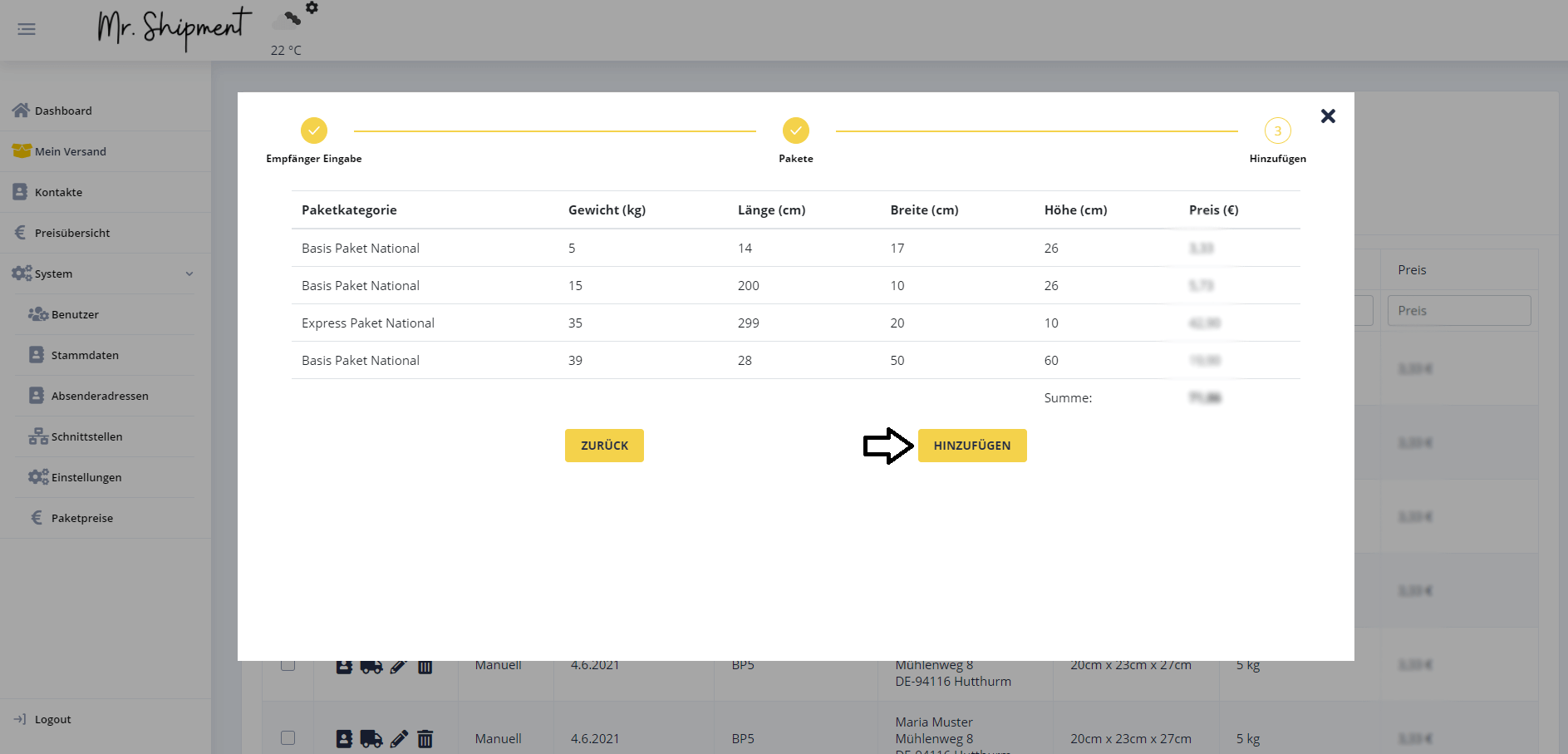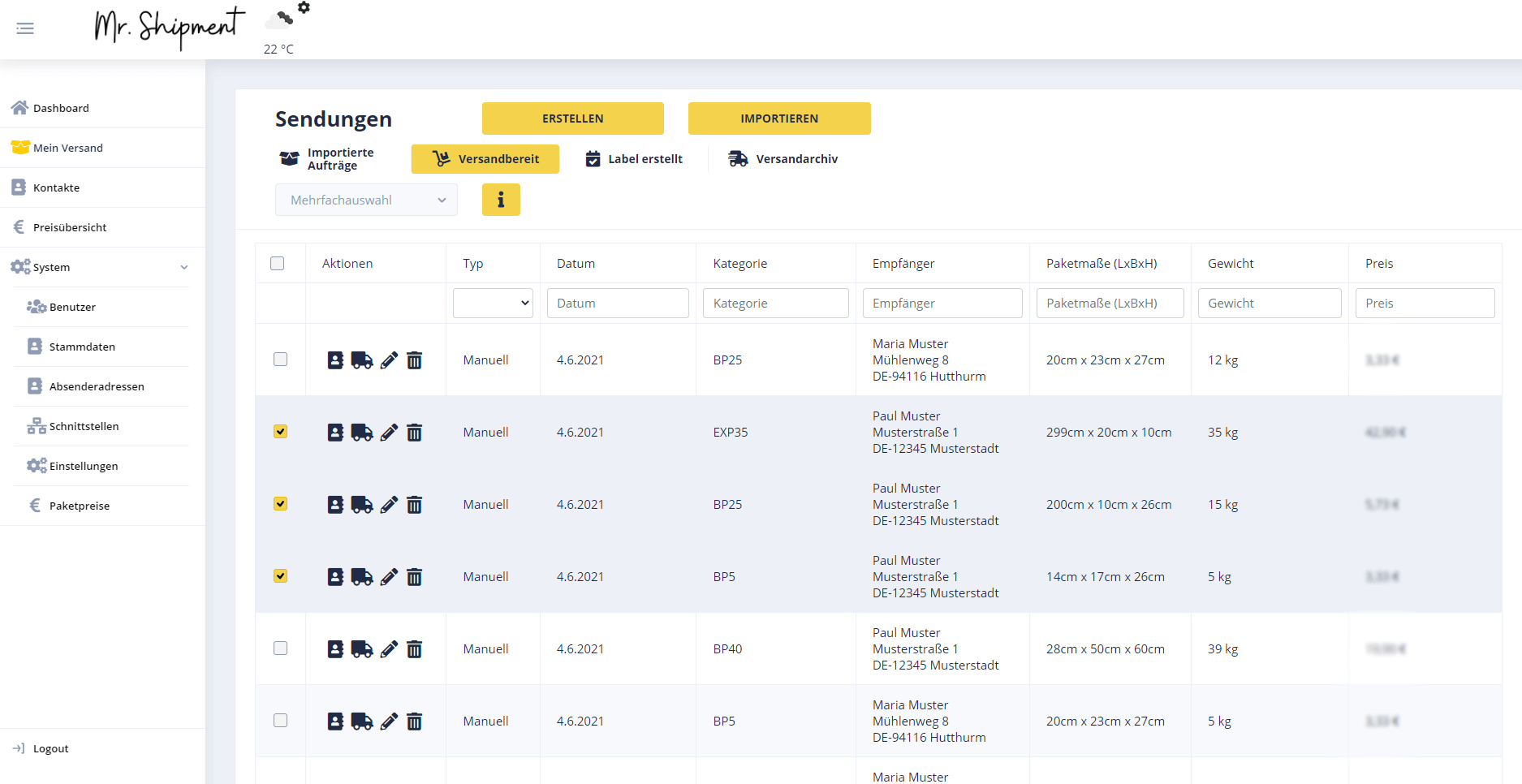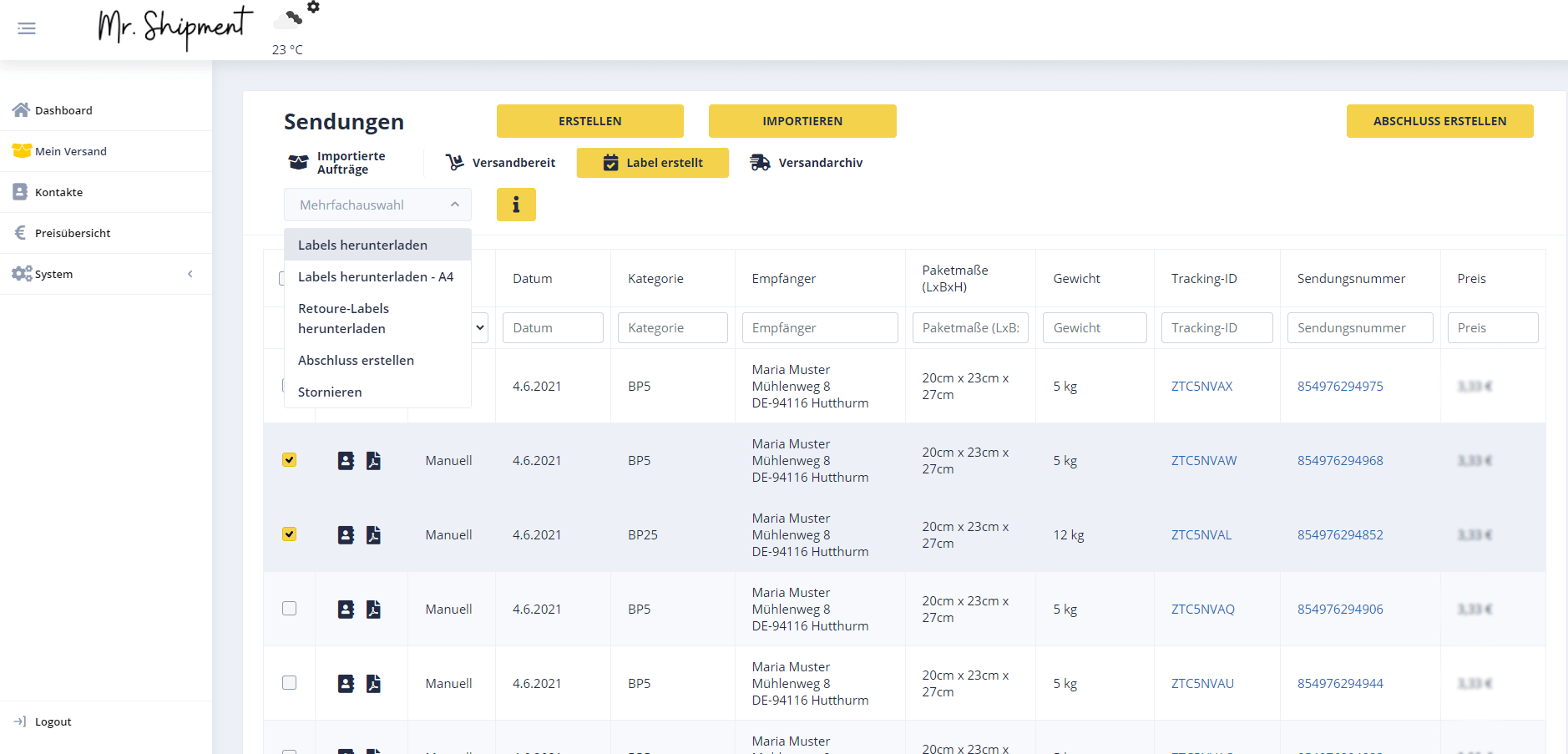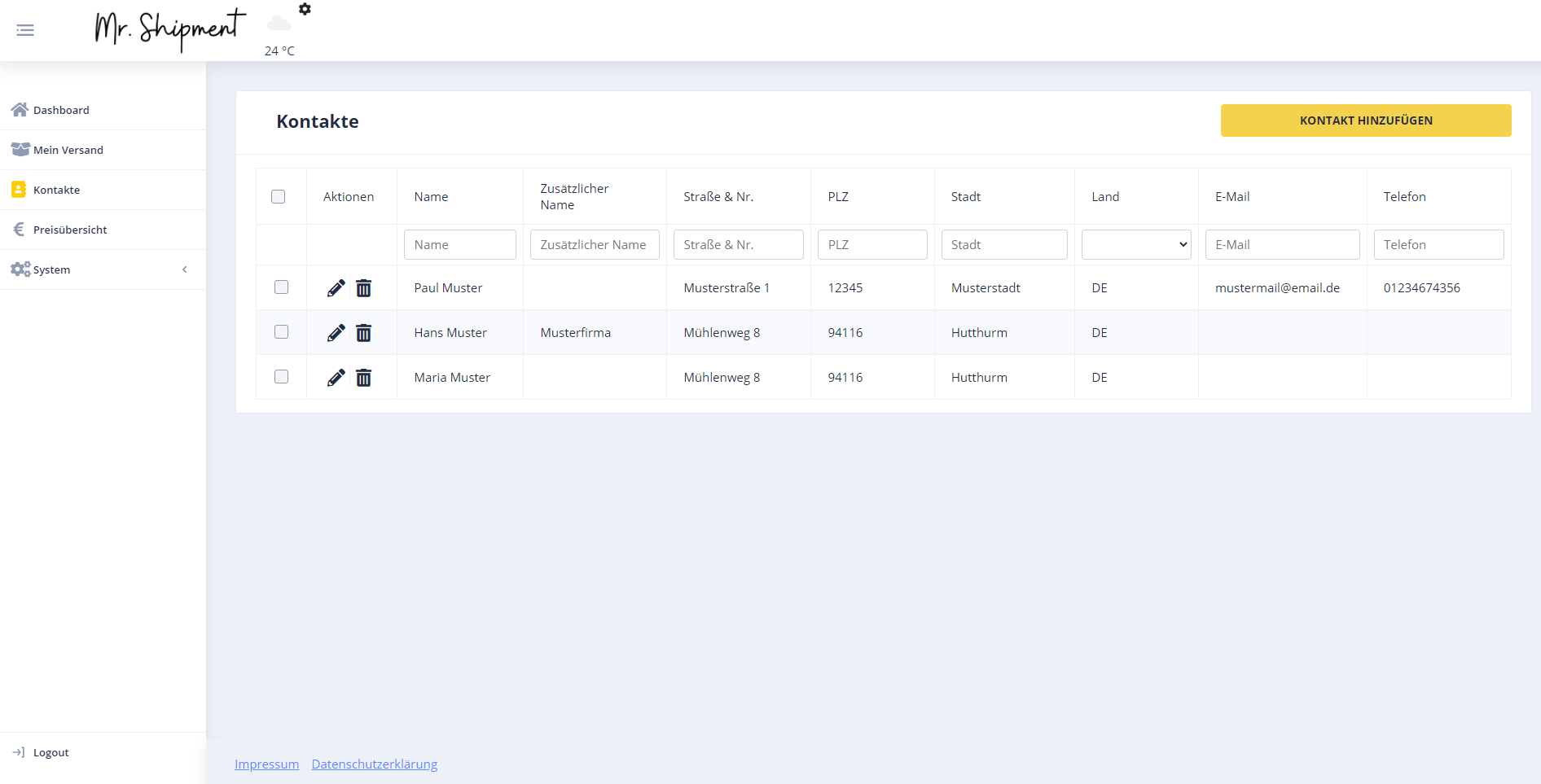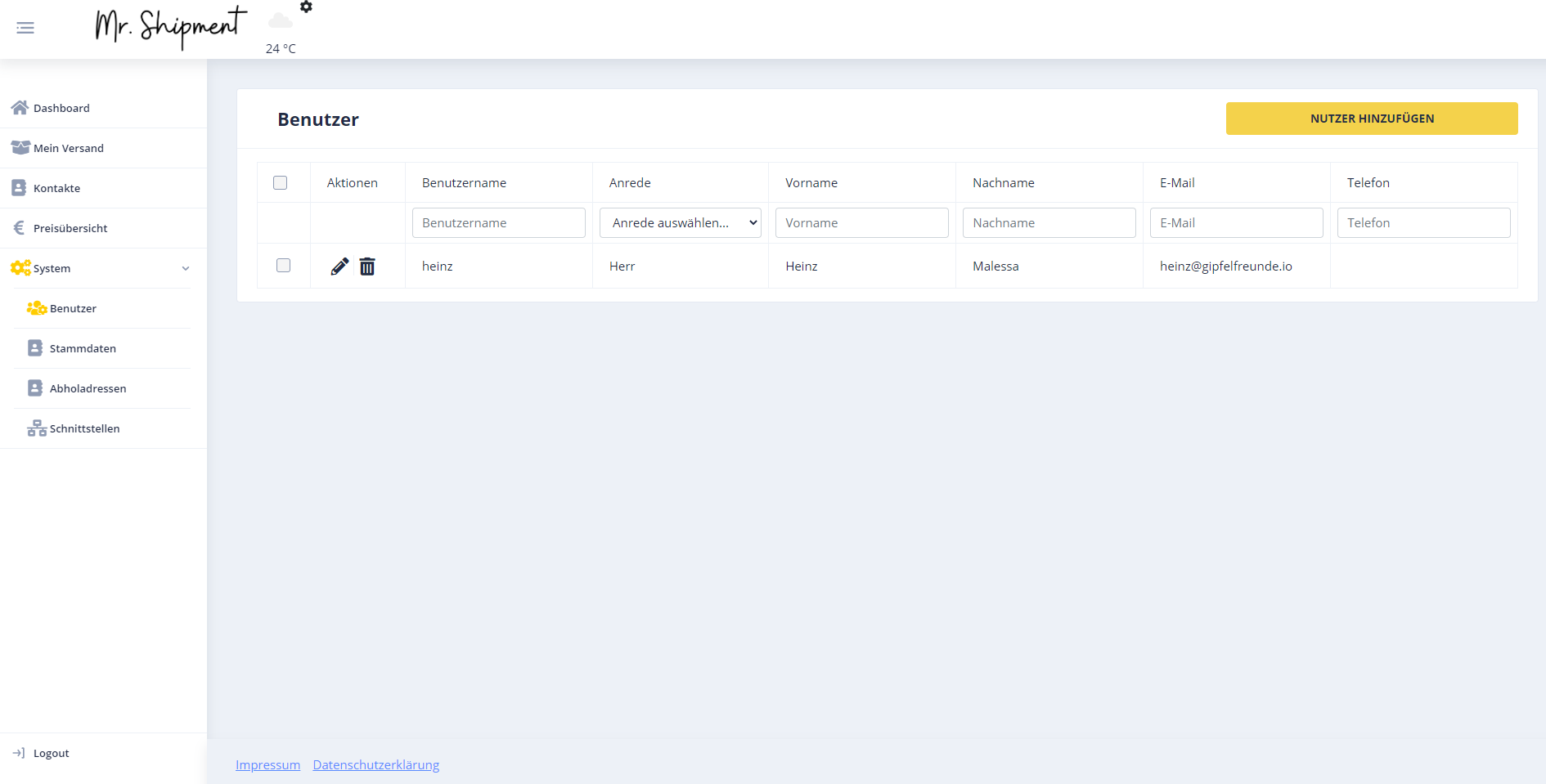Bedienungs-Assistent
Wir bemühen uns sehr unsere Software MR.SHIPMENT nahezu selbsterklärend zu programmieren. Damit du dich komfortabel im System kannst, haben wir unseren „Bedienungs-Assistenten“ geschaffen. Hier bekommst du auf die meisten Fragen passende Antworten.
- Mit Klick auf Plus + öffnen Sie die gewünschte Info. Klicken Sie auf Minus - schließt sich der Abschnitt.
Anmeldung
Du hast dich für eine MR.SHIPMENT Partnerschaft entschieden. Nachdem du deinen Zugang zu MR.SHIPMENT, können Sie sofort loslegen. Im System haben wir bereits im Vorfeld für Sie die wichtigsten Einstellungen vorgenommen.
Geben Sie auf der rechten Seite, Nutzername und Ihr Passwort ein und klicken Sie auf „Anmelden“. Beide Informationen wurden Ihnen von uns zugesandt. (Sind Sie erst einmal eingeloggt können Sie Ihr Passwort jederzeit ändern)
Auf der linken Seite finden Sie den aktuellen Wochentag, Uhrzeit, Datum und die Kalenderwoche. Außerdem zeigen wir für Sie dort von Zeit zu Zeit Änderungen bzw. Neuerungen von Mr.Shipment an.
Dashboard
Dein individuelles Dashboard beinhaltet folgende Bereiche:
- Paketkosten pro Monat
- Paketanzahl pro Monat
- Paket zugestellt
- Paket in Zustellung
- Paket im Paketshop
- Anzahl der Pakete nach Ländergruppe
- Anzahl der Pakete basierend auf die Paketkategorie
Wenn du Wiegekunde bist, kannst du auf bestimmte Infos nur zeitversetzt zugreifen.
Auf der linken Seite findest du den gesamten Bereich mit allen Funktionen und Einstellungen.
Mein Versand
Sendungen erstellen
Über den Button „Erstellen“ kannst du manuell eine neue Sendung erstellen. Wähle dazu zuerst den Absender aus. Wenn nur ein Absender (angelegt unter „Absenderadressen“) angegeben ist, muss hier nichts ausgewählt werden. Willst du eine weitere Absenderadresse wählen, muss diese im Bereich Absenderadressen angelegt werden.
Sollten unter der Auswahl „Absenderadressen“ mehrere Adressen hinterlegt sein, ist beim Erstellen einer Sendung immer die Haupt-Absenderadresse vorausgewählt.
Kontakte-Vorlage
Wenn Kontakte hinterlegt sind, kannst du hier einen Empfänger vorauswählen.
Achte bitte darauf, dass alle Pflichtfelder ausgefüllt sind, diese sind mit einem roten Stern gekennzeichnet. Danchach bitte den Button „WEITER“ klicken.
Es öffnet sich ein weiteres Fenster. Wähle bitte jetzt die entsprechende Paketkategorie, die du versenden willst. Jetzt noch Gewicht, Länge, Breite und Höhe deiner Sendung eintragen.
ACHTUNG!
Bevor du auf „WEITER“ klickst, hast du die Möglichkeit, das Paket, über das Symbol ![]() , beliebig oft zu duplizieren. Das ist von großem Vorteil, wenn du mehrere Pakete an einen Empfänger senden willst.
, beliebig oft zu duplizieren. Das ist von großem Vorteil, wenn du mehrere Pakete an einen Empfänger senden willst.
Nach dem Vervielfältigen der Pakete, hast du immer noch die Möglichkeit jedes einzelne Paket gesondert zu bearbeiten. Selbstverständlich besteht auch die Möglichkeit über den Papierkorb ![]() – Sendungen wieder zu löschen.
– Sendungen wieder zu löschen.
Danach bitte auf „WEITER“ klicken. Jetzt siehst du im einzelnen was deine Pakete kosten. Mit einem Klick auf den Button „HINZUFÜGEN“ werden deine Sendungen automatisch in den Bereich „Versandbereit“ übernommen.
Versandbereit
Versandbreit ist quasi dein Sendungspuffer.
Hier befinden sich alle Sendungen, die du erstellt hast. Es besteht immer noch die Möglichkeit, diese Sendungen zu bearbeiten ![]() , abzuändern oder auch zu löschen
, abzuändern oder auch zu löschen![]() .
.
In den einzelnen Spalten kannst du auch komfortabel nach unterschiedlichen Kriterien suchen.
Willst du aus diesen Sendungen noch Adressen in deinen Kontaktbereich übernehmen, klicke auf das Symbol ![]() .
.
Wenn du diese Schritte abgeschlossen habst, können Versandlabels erzeugt werden. Dies kann auf zwei Arten erledigt werden. Einzeln oder mehrfach.
Soll nur ein bestimmtes Versandlabel erzeugt werden, dann reicht ein Klick auf das Symbol ![]() . Es besteht auch die Möglichkeit mehrere oder gleich alle Sendungen zu markieren. Klicke dazu in das freie Markierungsfeld links – alternativ dazu kannst du auch mit einem Klick ganz oben links alles auswählen
. Es besteht auch die Möglichkeit mehrere oder gleich alle Sendungen zu markieren. Klicke dazu in das freie Markierungsfeld links – alternativ dazu kannst du auch mit einem Klick ganz oben links alles auswählen ![]() .
.
Nach der Auswahl öffnen Sie das Feld „Mehrfachauswahl“
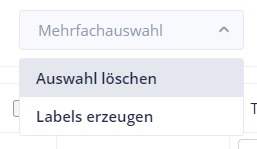 .
.
Jetzt können alle ausgewählten Sendungen als Label erstellt oder auch gelöscht werden.
Die ausgewählten Versandlabels wurden nun erzeugt und druckfertig auf deinem Rechner gespeichert. Ein Klick auf die Datei öffnet die Versandlabels. Sie können nun gedruckt werden.
Labels erstellt & Versandarchiv
Unter dem Button „Label erstellt“ findest du alle erzeugten Versandlabels.
Auch hier besteht wieder die Möglichkeit die einzelnen Empfänger, über das Symbol ![]() , zu deiner Kontaktliste hinzuzufügen.
, zu deiner Kontaktliste hinzuzufügen.
Solltest du die erzeugten Versandlabels noch einmal drucken wollen, wähle Sie das oder die entsprechenden Labels aus, klicke auf „Mehrfachauswahl“ und wähle Labels herunterladen.
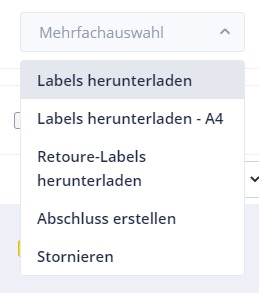
Versandlabel stornieren:
Unter dem Button „Label erstellt“ findest du unter der Rubrik „Mehrfachauswahl“ auch die Möglichkeit ein bereits erzeugtes Versandlabel wieder zu stornieren. Markiere das zu stornierende Labels links mit einem Haken und klicke auf „Label stornieren“. Nach dem Stornieren fällt das Label aus der Liste heraus und wird im Versandarchiv rot markiert.
Retourenlabel erzeugen:
Hier ist mit einem Klick alles erledigt. Du wählst das entsprechende Versandlabel aus, für das ein Retourenlabel erstellt werden soll. Öffne die Mehrfachauswahl und wählen Retourenlabel erzeugen aus. Dein Retourenlabel wird nun erzeugt und auf deinem PC zum Ausdruck oder Weiterversand per Mail gespeichert.
Abschluss erstellen:
Du hast die Möglichkeit ausgewählte oder auch alle Labels im Bereich „Labels erstellt“ zu markieren und ein Tagesabschluss zu erstellen. Wir empfehlen das auch am Ende eines Versandtages zu praktizieren. Damit werden diese Labels in den Bereich „Versandarchiv“ geschoben.
Gleichzeit bekommst du einen Ausdruck, auf dem alle Pakete noch einmal aufgelistet sind. Diese Liste kannst du dann vom Fahrer unterzeichnen und/oder auch scannen lassen. Damit sind deine Pakete ordnungsgemäß an den Fahrer übergeben und hast dafür einen Nachweis.
Versandarchiv:
Hier findest du alle deine erzeugten Sendungen. Du kannst in kurzer Zeit Auskunft über die Sendedaten geben. In dieser Liste kannst du mittels Filter nach vielen Variablen suchen und sofort bei Bedarf die angeforderten Daten nennen.
Tracking
Damit du immer informiert bist, wo sich deine Pakete befinden, stehen dir die Mr.Shipment Trackinginfos zur Verfügung.
Trackinginfos auf deinem Dashboard. Nach dem Login wirst du auf dein Dashboard geleitet. Alle erfolgreich zugestellten Pakete findest du im „Grünen Bereich“. Weiter gibt es den Status „Unterwegs“. Pakete die im Paketshop landen oder bei denen Klärungsbedarf besteht werden auch als extra Position aufgeführt. Hier kannst du frühzeitig erkennen, wann du z.B. deine Kunden nochmals informieren solltest, weil das erwartete Paket z.B. im Paketshop abgegeben wurde.
Über das Dashboard erreichst du mit Klick auf den jeweiligen Status, die filterbare Tracking-Liste im Versandarchiv.
Auch das Versandarchiv ist gefüllt mit Trackinginformationen. Mit Klick auf die Sendungsnummer öffnet sich ein Fenster, in dem du alle Informationen zum Status und Verlauf deinerSendung findest.
Was bedeutet nun jeder einzelne Status:
Paket zugestellt – das Paket ist beim Empfänger angekommen
Paket im Paketshop – das Paket wurde in einem Paketshop abgegeben und kann dort vom Empfänger abholt werden. Nachdem es abgeholt wurde, erhält diese Sendung nach einer Bearbeitungszeit des Paketdienstleisters den Status zugestellt.
Paket unterwegs – Nachdem du das Paket an den Paketdienst übergeben habst, ist das Paket „unterwegs“. Sollte ein Paket diesen Status nicht verlassen, solltest du dem nachgehen. Es kann verloren gegangen sein.
Paketdaten übermittelt – Deine Sendung bleibt so lange in Status „Paketdaten übermittelt“ bis es durch ein Gerät des Paketdienstleisters gescannt wird. Nutze bitte dazu auch unbedingt unseren Tageabschluss. Button „Abschluss erstellen“.
Du kanst danach eine Liste mit allen Paketen als QR Code dargestellt drucken. Diese kann der Paketdienstleister scannen und schon sind deine Pakete im System.
Paket nicht zugestellt– Wurde ein Paket nicht zugestellt, bedeutet dies, dass zum Beispiel der Empfänger nicht angetroffen wurde oder der Empfänger umgezogen ist. Es wird ein zweiter Zustellversuch durch den Paketdienstleister versucht oder das Paket wird in einem Paketshop abgegeben.
Paket storniert – Es kann passieren, dass du eine Sendung falsch oder versehentlich erstellt habst. Über unsere Mehrfachauswahl hast du die Möglichkeit dieses Paket zu stornieren. Nachdem du das Paket storniert habst, fällt keine Gebühr für dieses Paket an.
Klärungsbedarf – Wenn ein Paket den Status Klärungsbedarf erhält, kann dies viele Gründe haben. Für dich besteht meist dringender Handlungsbedarf. Ein möglicher Grund wäre, dass zum Beispiel wichtige Empfängerinformationen fehlen.
Importieren
Hier hast du die Möglichkeit deine Aufträge aus verschiedensten Quellen in das System zu importieren. Mit einem Klick öffnet sich ein Fenster. Du wählst den Absender aus und entscheidest dich dann für eine Importvariante.
Entweder einen Direktimport (z.B.) eBay oder mittels CSV Import. In beiden Fällen sollten im Vorfeld die Voraussetzungen dafür geschaffen worden sein. Im Bereich „Schnittstellen“ musst du deine Zugänge bzw. die Konfiguration eines CSV Importes im Vorfeld festlegen.
Wähle nun z.B. den Direktimport eBay. In einem Schritt werden alle eBay Aufträge, die in deinem eBay Account auf bezahlt gesetzt sind, importiert. Du findest diese Aufträge jetzt im Bereich „Importierte Aufträge„.
Ähnlich verhält es sich mit Aufträgen, die du über CSV Import in das System holst. Du exportierst aus einer Quelle (Shop, Verkaufsplattform usw.) deine Auftrags- oder Bestelldaten per CSV Datei. Diese, auf deinem Rechner gespeicherte Datei, lädst du nun mit dem Klick auf „Datei Import“ in das System hoch. Auch diese Aufträge findest du nun im Bereich „Importierte Aufträge“. (Bitte nicht vergessen die Dateistruktur, die du importieren willst im Bereich „Schnittstellen“ und „Import Export Datei“ zu konfigurieren und als Template abzuspeichern.
„Importierte Aufträge“
Nach dem Import der Aufträge ist die gesamte Liste deiner importierten Aufträge zu sehen. Solltst du bereits auf den Marktplätzen, Shops oder anderen Quellen, die Paketmaße und das Paketgewicht hinterlegt haben, so wird das beim Import übernommen und eingetragen.
Sollte das nicht der Fall sein, hast du nun die Möglichkeit über das Symbol![]() , diese Daten nachzutragen und festzulegen. In diesem Fenster kannst du die Paketmaße, das Gewicht und auch die Versandart festlegen. Sollte das Paket als Expresspaket verschickt werden, kannst du das hier durch einen Klick in die entsprechende Markierung angeben.
, diese Daten nachzutragen und festzulegen. In diesem Fenster kannst du die Paketmaße, das Gewicht und auch die Versandart festlegen. Sollte das Paket als Expresspaket verschickt werden, kannst du das hier durch einen Klick in die entsprechende Markierung angeben.
Nach dem Speichern deiner Angaben findest du diese Aufträge dann im Bereich „Versandbereit“.
Info „eBay Import“: Du hast Aufträge aus eBay zu Mr. Shipment importiert? Der Import Typ, in diesem Fall „eBay“ wird in der Übersicht in der Spalte „Typ“ angezeigt. Außerdem wird der eBay Nutzername des Käufers für dich mit ausgelesen, dass hilft dir und trägt zur einfacheren Zuordnung der Sendungen bei.
eBay Import - Änderung Versandstatus
Du verkaufst bei eBay und willst die Versandaten von eBay zu MR.SHIPMENT importieren. Auch der Export zurück zu eBay mit allen Trackingdaten und einer Statusänderung auf „versendet“ geschieht automatisch.
Wie ist diese Funktion in MR.SHIPMENT nun einzustellen und nutzbar?
Nachdem du einmal im Bereich „Schnittstellen“ dein eBay Konto mit MR.SHIPMENT verbunden hast, kannst du die Daten, die zum Versand deiner eBay Aufträge notwendig sind, automatisch mit einem Klick importieren.
Wichtig – Zum Zeitpunkt des Imports werden bei eBay keine Daten aktualisiert oder verändert. Deine Aufträge bleiben bei eBay so lange auf nicht versendet bis du bei MR.SHIPMENT ein Label erstellt haben.
Also keine Sorge, ein Import der eBay Daten bedeutet keinen Stress für dein Team. Der Status „verschickt“ wird erst zu eBay gemeldet, wenn ein Versandlabel erstellt wurde und eine Sendungsnummer existiert.
Zusammengefasst bedeutet das: Ein Import von eBay Sendungsdaten bedeutet, dass sich die Daten, die zum Erstellen eines Versandlabels notwendig sind, in deinem MR.SHIPMENT-System befinden. Änderungen am Versandstatus bei eBay werden erst nach!! Versandlabelerstellung vorgenommen.
Kontakte
Unter Kontakte findest du Daten und Adressen, die du im Vorfeld als Kontakt angelegt und gespeichert hast.
Einen neuen Kontakt kannst du über den Button „Kontakt hinzufügen“ anlegen. Gib dazu die entsprechenden Daten ein und schließe mit „Speichern“ ab.
Du kannst aber auch aus den Bereichen „Importierte Aufträge“, „Label erstellt“ oder auch „Versandarchiv“ Kontakte anlegen. Klicke bei dem entsprechenden Kontakt auf das Symbol ![]() „Kontakt hinzufügen“. Der neue Kontakt erscheint nun in der Kontaktübersicht.
„Kontakt hinzufügen“. Der neue Kontakt erscheint nun in der Kontaktübersicht.
Befindest du dich im Bereich „Kontakte“ in der Kontaktübersicht, kannst du deine Kontakte mit dem Symbol ![]() bearbeiten und mit dem Symbol
bearbeiten und mit dem Symbol![]() auch löschen.
auch löschen.
Solltest du gleich mehrere Kontakte löschen wollen, kannst du diese im linken Bereich markieren bzw. mit einer Sammelmarkierung (oben links) ![]() alle Kontakte auswählen und zeitsparend löschen.
alle Kontakte auswählen und zeitsparend löschen.
Zu Ihrer Absicherung, um keine Kontakte ungewollt zu löschen, wird vom System noch eine Sicherheitsabfrage durchgeführt. Nachdem diese mit OK bestätigt wurde, werden die markierten Kontakte endgültig aus dem System gelöscht.
Preisübersicht
Unter dem Punkte Preisübersicht kannst du alle deine aktuellen Preislisten mit den entsprechenden Paketpreisen einsehen. Bitte beachte, dass deine Angaben über Größe und Gewicht vom Versanddienstleister nachgeprüft werden. Deshalb kann es vorkommen, dass dein versendetes Paket, wenn die Maße oder das Gewicht nicht ornungsgemäß eingegeben wurden, nachberechnet werden müsen.
System
Unter „System“ findest du die Bereiche „Benutzer„, „Stammdaten„, „Absenderadressen“ und „Schnittstellen„.
Stammmdaten
Unter „Stammdaten“ kannst du deine Daten einsehen. Bitte beachte, dass du hier keine Änderungen vornehmen kannst. Diese Inhalte wurden durch uns erstellt. Solltest du hier Änderungen wünschen, kontaktiere uns bitte per Mail: anfrage@mr.shipment.de
Folgende Informationen werden hier angezeigt:
- „Daten“: Dazu zählen RechnungsEmail und GLS-Contact ID
- „Haupt-Abholadresse“: Dort werden deine Pakete vom Paketdienstleister für gewöhnlich abgeholt. Du hast unter „Absenderadressen“ die Möglichkeit weitere Absender hinzuzufügen.
- „Rechnungsadresse“: Bei Start hast du uns deine gewünschte Rechnungsadresse genannt. Bitte kontaktiere uns unter der Mail anfrage@mrshipment.de, wenn die Rechnungen an eine andere Adresse ausgestellt werden sollen.
- „Firmenlogo“: Unter Stammdaten bietet sich die Möglichkeit ein Firmenlogo hochzuladen. Dein Logo wird auf deinem Versandlabel gedruckt. Die Größe des Logos kannst du nicht beeinflussen. (Empfehlung: 100x170px) Lade das Logo mit einer 90 Grad Drehung hoch, so wird der Platz optimal genutzt.
- Abholtage sind im Bereich Stammdaten zu finden. Diese kannst du jedoch nicht selbst bearbeiten. Möchtest du die Abholtage ändern, schreibe uns einfach eine kurze Mail unter anfrage@mrshipment.de.
Absenderadressen
Deine Firma versendet von mehreren Standorten aus? Dann kannst du unter Absenderadressen diese anlegen. Achtung: Unterscheide bitte zwischen Absenderadresse und Abholadresse.
Bitte beachte, dass verschiedene Abholadressen, zum Beispiel Lager 1 in Musterstraße 1 und Lager 2 in Musterstraße 2 bei uns angemeldet werden müssen. Dir werden verschiedene dann Kontakt IDs zugewiesen. Bitte kontaktiere uns unter anfrage@mrshipment.de.
Du kannst jedoch selbst bei „Absenderadresse“ auch verschiedene Absender speichern. So ist es möglich vom gleichen Abholort Pakete mit verschiedenen Absenderadressen zu versenden.
Schnittstellen
Unter „Schnittstellen“ kannst du dich mit Plattformen wie eBay, Amazon, Alibaba, Etsy und Co. verbinden. Du hast die Möglichkeit Aufträge komfortabel zu importieren.
Außerdem besteht die Möglichkeit Aufträge über eine CSV Liste aus vielen verschiedenen Systemen zu importieren.
Gerne unterstützen wir dich bei diesen Einstellungen.
Mr.Shipment Template Creator, manueller Import
Mr.Shipment Template Creator, manueller Import und Export leicht gemacht.
Wähle im Mr.Shipment Dashboard den Bereich Schnittstellen aus und klicke Import/Export links oben an.
Du beindest dich nun in der Template-Übersicht. Über den Button Template anlegen, erreichst du den Template Creator.
1.Lege bitte einen Namen für dein Template fest
2. Wähle über Typ – Import oder Export
3. Lege das Trennzeichen deiner Datei fest (; – , / usw.)
4. Wähle ein passendes Datei Encoding
5. Beinhaltet deine Datei eine Kopfreihe, dann aktiviere das Kästchen
6. Nun kannst du komfortabel deine Datei „zusammenschieben“. Ziehe einfach die entsprechenden Bereiche (Empfänger, Straße, PLZ usw.) in Position unter „Anordnung“. Du kannst die Reihenfolge auch noch jederzeit im Bereich „Anordnung“ verschieben.
7. Solltest du ein Feld benötigen, dass wir unter „Verfügbar“ nicht angezeigt wird, so kannst du dieses als „Neues Element“ selbst „Hinzufügen“.
8. Überprüfe deine Angaben. „Speichere“ deine Vorlage ab. Diese Template-Vorlage ist sofort nutzbar.
9. Über „Mein Versand“ und „Importieren“ wählst du nun den Bereich „Import-Datei“. Es öffnet sich ein weiteres Fenster mit der Möglichkeit „Template auswählen“ und „Datei hochladen“ oder in das vorgesehene Feld zu ziehen.
10. Als Letztes wähle „Importieren“. Deine Daten sind nun im System unter „versandbereit“ zu finden. Bitte beachte, dass auch Sednungen in „Importierte Aufträge“ importiert werden können. Diese haben fehlerhaft belegte Felder und müssen nachträglich angepasst werden.
Drucker
Druck Versandlabel mit Thermodrucker:
Dein Versandlabel ist erst perfekt, wenn es der Drucker korrekt ausspuckt. Für Deinen Druck gibt es zwei Möglichkeiten.
1. Wenn du einen Thermo Labeldrucker (z.B. von Zebra) benutzt, ist die korrekte Einstellung des Druckers Voraussetzung, dass das Label optimal gedruckt wird.
Dazu folgende Tipps: Öffne Druckereinstellung und da den Punkt Optionen.
Lege die Breite und Höhe deiner Labels fest. (z.B. 100x150mm) Achte bitte auch auf die korrekte Einstellung der Maßeinheit. (mm, cm usw.) Hinzu kommt noch die Festlegung auf auf Hoch- oder Querformat.
Danach legst du noch die Randbereiche bzw. die nicht druckbaren Bereiche fest. Unser Label ist bereits so hinterlegt, dass du hier bei allen Angaben „0“ eingeben können.
Fast geschafft. Mit dem Button „übernehmen“ und gleich danach „ok“ speicherst du deine Angaben ab.
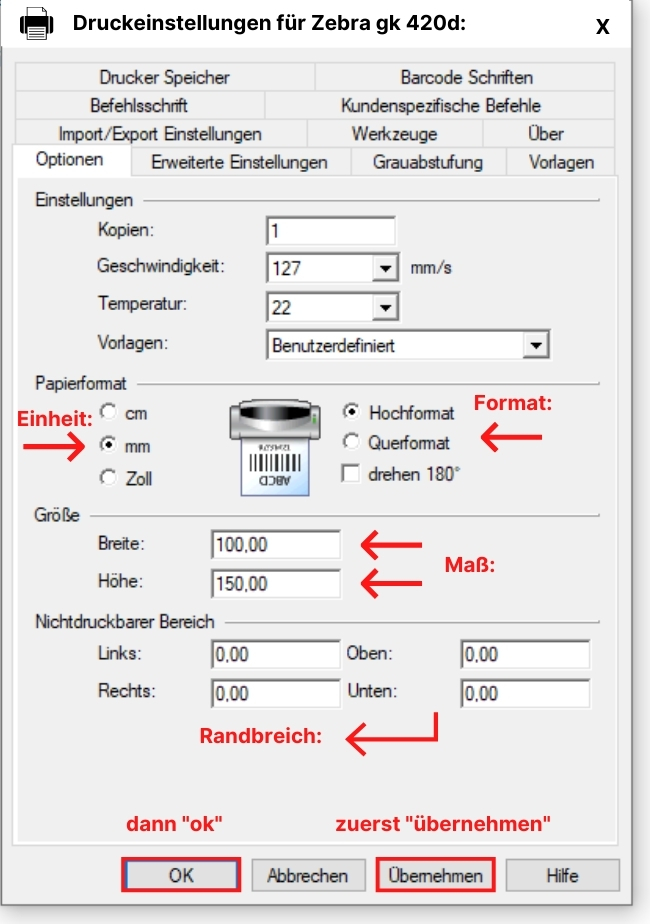
2. Wenn du keinen Labeldrucker verwenden möchtest, ist es möglich auch mit einem Standarddrucker deine Versandlabels auszudrucken. Um Papier zu sparen, werden vier Labels (sofern benötigt) auf ein DINA4 gedruckt.
Unser Tipp: Du kannst mit Hilfe der MR.SHIPMENT „Mehrfachauswahl“ mehrere Versandlabels gleichzeitig herunterladen. Jene werden in einem PDF abgespeichert und können mit deinem Drucker ausgedruckt werden.
Zollformulare
In dem Menüpunkt Zollformulare bzw. Zollinhaltserklärung stehen dir Vorlagen für CN22 und CN23 zur Verfügung. Außerdem kannst du unsere ausfüllbaren Zollinhaltserklärungen bzw. die Druckversionen jederzeit unter folgendem Link https://mrshipment.de/zollinhaltserklaerung-cn22-und-cn23/ erreichen.
Wann benötigst du Zollinhaltserklärungen?
- Zollinhaltserklärungen sind nötig, wenn du ein Paket in die Schweiz oder außerhalb der EU verschicken möchten.
- Bringe die Zollinhaltserklärung außen am Paket, am besten in einer Dokumententasche an.
- Fülle die Zollinhaltserklärung immer vollständig aus.
- Denke an eine Handelsrechnung in dreifacher Ausfertigung.
Weitere Infos
- Du kannst aus allen Bereichen deiner MR.SHIPMENT Software unser Impressum und die Datenschutzerklärung aufrufen.
- Wenn du möchtest, kannst du neben dem MR.SHIPMENT Logo die Wetterdaten eines gewünschten Ortes anzeigen lassen.
- Wenn du bei deiner Arbeit das Menü links gerne wegblenden möchtest, kannst du dies mit Klick auf das Symbol links oben einrichten. Selbstverständlich kannst du es durch einen erneuten Klick wieder einblenden.
- Unten Links findest du „Logout„. Durch einen Klick meldest du dich vom System ab. Bitte beachten: Du musst dich nicht abmelden, nach einer Weile wirst du automatisch abgemeldet. Das dient zu deiner Sicherheit. Außerdem kann eine automatische Abmeldung erfolgen, wenn eine neue Version von MR.SHIPMENT aufgespielt wird.
Hausnummer erforderlich. Es kann vorkommen, dass bei der Adresseingabe eine Straße ohne Hausnummer angegeben wurde. Auch beim automatischen Import von Sendungsdaten kann es vorkommen, dass die Kunden bei Bestellungen die Hausnummer nicht angegeben haben. MR.SHIPMENT denkt mit und unterstützt dich dabei Rückfragen vom Paketdienstleister zu verhindern. Findet das System im Bereich Straße keine Hausnummer, kannst du das Label nicht erstellen.